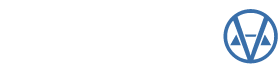By: Nick Klein
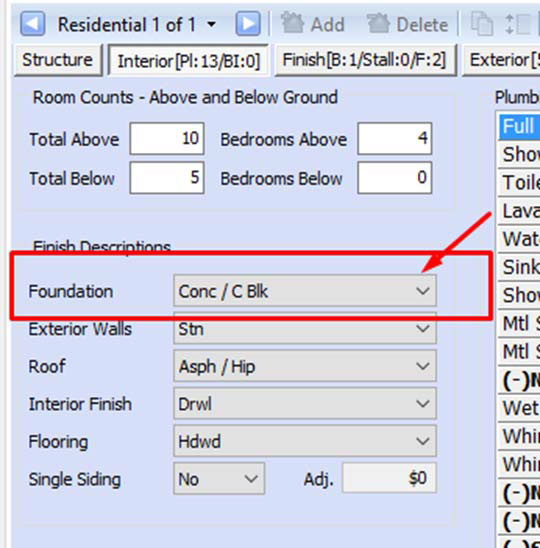 Like most programs, CAMAvision® provides many shortcuts to the commands and menus for the keyboard-centric user. Starting with Windows® Vista, a new “clean” styling methodology started to take shape where shortcut menu keys were being hidden by default. I get that visually, this provides a “cleaner” styling for buttons and menus, but for those of us used to keyboard shortcuts, it can be confusing at first. Each release of Windows refines this clean lines look to the point where in Windows 10, it’s sometimes difficult to tell whether a control even has focus.
Like most programs, CAMAvision® provides many shortcuts to the commands and menus for the keyboard-centric user. Starting with Windows® Vista, a new “clean” styling methodology started to take shape where shortcut menu keys were being hidden by default. I get that visually, this provides a “cleaner” styling for buttons and menus, but for those of us used to keyboard shortcuts, it can be confusing at first. Each release of Windows refines this clean lines look to the point where in Windows 10, it’s sometimes difficult to tell whether a control even has focus.
In the above screenshot, can you tell if the Foundation control has focus? Believe it or not, it is focused. I used the key to navigate through the data entry fields on this screen and stopped at the Foundation combo box list. Sure, there are some tricks to get keyboard shortcut underlines to appear. One is pressing the key. The trouble with this method is it only lasts so long – closing an application tends to reset the behavior. Another problem is this method may not work on a combo box control like Foundation.
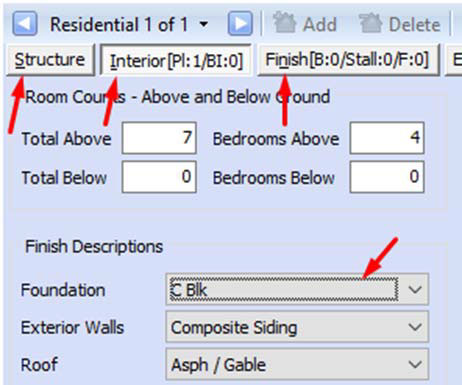 Another option is to turn on this feature for all applications, all the time. The setting for this is buried within Window’s “Ease of Access Center.”
Another option is to turn on this feature for all applications, all the time. The setting for this is buried within Window’s “Ease of Access Center.”
It just so happens that this feature also influences the focus lines around combo box controls, as in my Foundation example. Once enabled for all applications, focus lines will appear when <Enter> is used to navigate between controls. This makes seeing which control your cursor is located a whole lot easier!
To make this system-wide change, open the Windows Control Panel, and then locate and open the Ease of Access Menu to. Within the Ease of Access menu, you should see a “Change how your keyboard works” menu link. If you do not see this link, open the Ease of Access Center, and find the “Make the keyboard easier to use” menu.
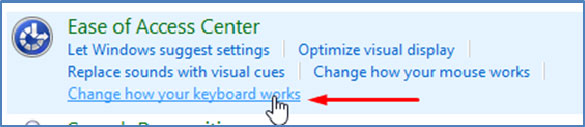 Once you’re in the keyboard menu, scroll until you find the “Make it easier to use keyboard shortcuts” section. It contains one checkbox. Check the “Underline keyboard shortcuts…” setting, and press the Apply button. Now, close out of the Control Panel.
Once you’re in the keyboard menu, scroll until you find the “Make it easier to use keyboard shortcuts” section. It contains one checkbox. Check the “Underline keyboard shortcuts…” setting, and press the Apply button. Now, close out of the Control Panel.
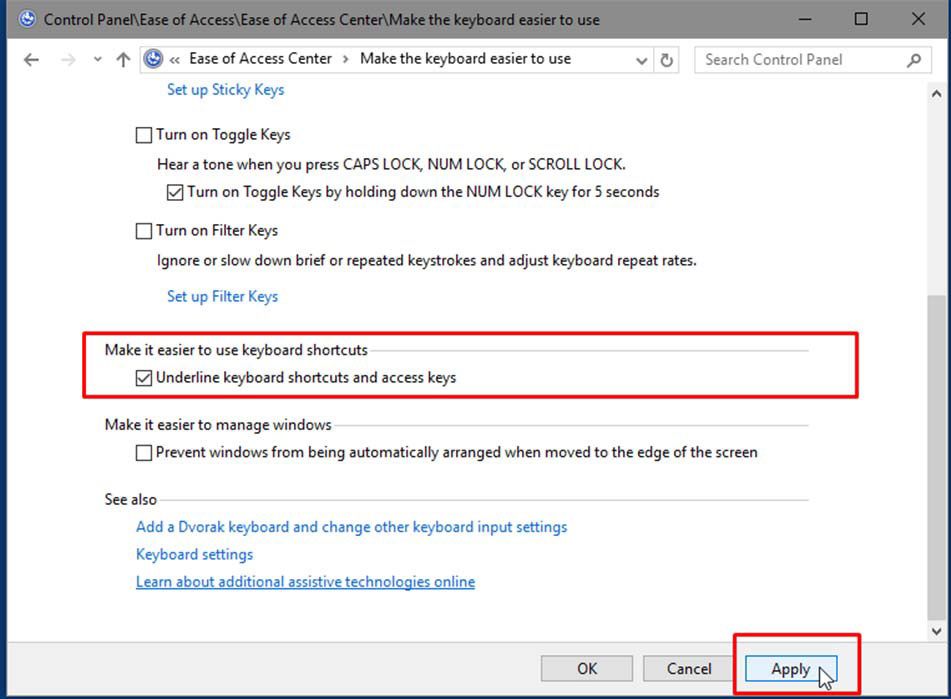
It may take a few seconds as Windows cycles through all open applications and applies this change. Once complete, you should notice a difference right away. Enjoy!